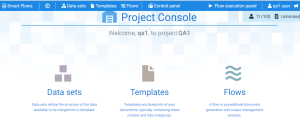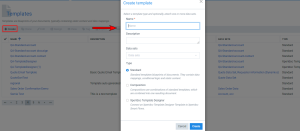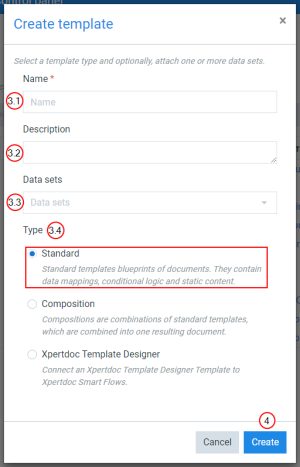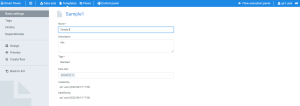Creating a template
Templates are blueprints of your documents. A template is a .docx Word document enhanced with Experlogix functionality. Users can create a template in the Project Console and build them in the ExperlogixTemplate Builder add-in for Microsoft Word. This page describes the basic steps for creating a template in the Project Console.
Steps for creating a Template
| 3. | Create the template. |
| 3.1. | In the Name field, input the name of the template. |
| 3.2. | (Optional) In the Description field, input a description for the template. |
| 3.3. | (Optional) In the dropdown menu, select the Data sets you want to use for your template. |
Decision Point
There are three types of templates - Standard, Compositions, and ExperlogixProject Console.
-
Standard templates are used to convert one template into one document.
-
Compositions templates are combinations of standard templates. In the composition template, multiple templates are merged into one document. You can re-use standard templates by using them in multiple compositions. You can even use compositions in other compositions.
-
ExperlogixProject Console is connected to ExperlogixSmart Flows.
You can select here your desired template Type.
| 3.4. | Select your desired Type of template (the system selects the Standard template by default). |
| 4. | Click the Create button. |
The Create template window no longer displays.
The List view refreshes to display your new template.